- Drivers/pinctrl/freescale/pinctrl-imx.c
- Drivers/net/ethernet/freescale/gianfar_ptp.c
- Driver Freescale
- Drivers/pinctrl/freescale/pinctrl-imx6ul.c
- Drivers/net/ethernet/freescale/fec_main.c
RSS Feed for this tag 26 applications totalLast updated: May 27th 2020, 14:13 GMT
Download BDM tools for free. Open Source development tools and drivers for Freescale Background Debug Module (BDM) interface.
- Sample code for hx8347-A and SSD1289 for 8bits MCU ( begin with Freescale MCU 9s08aw60 with codewarrior V10.x and now Coldfire V1), print text, draw line, box, circle, scrolling, get coordinates of touchpanel, read BMP file and FATlite drivers from Freescale revised ( FAT16 ). Tested on 9s08aw60.
- From: Adrien Grassein Subject PATCH 2/2 phy: fsl-imx8mq-usb: handle resettable hubs: Date: Thu, 28 Jan 2021 23:12:55 +0100.
- From:: Greg Kroah-Hartman To:: linux-kernel-AT-vger.kernel.org, akpm-AT-linux-foundation.org, torvalds-AT-linux-foundation.org, stable.
Sony VAIO SVD1121P2E Freescale USB Sensor Driver 551643 for Windows 8 64-bit
2downloads
Sony VAIO SVD1121Q2E Freescale USB Sensor Driver 551643 for Windows 8 64-bit
3downloads
Sony VAIO SVD1121X9E Freescale USB Sensor Driver 551643 for Windows 8 64-bit
4downloads
Sony VAIO SVD1121C5E Freescale USB Sensor Driver 551643 for Windows 8 64-bit
2downloads
Sony VAIO SVD1121X9R Freescale USB Sensor Driver 551643 for Windows 8 64-bit
1download
Sony VAIO SVD1121Q2R Freescale USB Sensor Driver 551643 for Windows 8 64-bit
3downloads
Drivers/pinctrl/freescale/pinctrl-imx.c
Sony VAIO SVD1121Z9E Freescale USB Sensor Driver 551643 for Windows 8 64-bit
1download
Sony VAIO SVD1121P2R Freescale USB Sensor Driver 551643 for Windows 8 64-bit
1download
Sony VAIO SVD1121Z9R Freescale USB Sensor Driver 551643 for Windows 8 64-bit
1download
Sony VAIO SVD112190S Freescale USB Sensor Driver 1.3.0.0 for Windows 8 64-bit
2downloads
Sony VAIO SVD11225PDB Freescale USB Sensor Driver 1.3.0.0 for Windows 8 64-bit
5downloads
Sony VAIO SVD11215CDB Freescale USB Sensor Driver 1.3.0.0 for Windows 8 64-bit
6downloads
Sony VAIO SVD112290S Freescale USB Sensor Driver 1.3.0.0 for Windows 8 64-bit
2downloads
Sony VAIO SVD112290X Freescale USB Sensor Driver 1.3.0.0 for Windows 8 64-bit
12downloads

Sony VAIO SVD11225PXB Freescale USB Sensor Driver 1.3.0.0 for Windows 8 64-bit
16downloads
Sony VAIO SVD11225CYB Freescale USB Sensor Driver 1.3.0.0 for Windows 8 64-bit
13downloads
Drivers/net/ethernet/freescale/gianfar_ptp.c
Nov 18th 2017, 07:19 GMTSony VAIO SVD1122APXB Freescale USB Sensor Driver 1.3.0.0 for Windows 8 64-bit
7downloads
Sony VAIO SVD11225CXB Freescale USB Sensor Driver 1.3.0.0 for Windows 8 64-bit
15downloads
Sony VAIO SVD11223CXS Freescale USB Sensor Driver 1.3.0.0 for Windows 8 64-bit
45downloads
Sony VAIO SVD11225CXS Freescale USB Sensor Driver 1.3.0.0 for Windows 8 64-bit
42downloads
Sony VAIO SVD11223CXB Freescale USB Sensor Driver 1.3.0.0 for Windows 8 64-bit
97downloads
Driver Freescale
Sony VAIO SVD1121BPXB Freescale USB Sensor Driver 1.3.0.0 for Windows 8 64-bit
14downloads
Sony VAIO SVD112190X Freescale USB Sensor Driver 1.3.0.0 for Windows 8 64-bit
17downloads
Sony VAIO SVD11215CYB Freescale USB Sensor Driver 1.3.0.0 for Windows 8 64-bit
17downloads
Sony VAIO SVD11215CXB Freescale USB Sensor Driver 1.3.0.0 for Windows 8 64-bit
16downloads
Sony VAIO SVD11213CXB Freescale USB Sensor Driver 1.3.0.0 for Windows 8 64-bit
20downloads
To support the 64-bit version of Windows it has been necessary to update to using libusb1.0 drivers. For consistency this is also done on Linux and the other windows platforms. As part of this process the Vendor-ID/Product-ID (VID/PID) for the hardware (BDM) has been changed. This will allow the co-existence of Freescale's OSBDM-JM60 hardware while using a new driver for USBDM. Formerly both these BDMs used the same VID/PID and changes to the driver would not be possible without rendering the OSBDM-JM60 inoperable.
Note: On Windows, libusb1.0 is a thin wrapper around the Microsoft winUSB low-level USB drivers. Because of this you may see references to winusb in the following.
Note for upgrading from version 3.x to 4.x USBDM firmware
Drivers/pinctrl/freescale/pinctrl-imx6ul.c
This change is complicated by the existence of a Bootloader in the BDM firmware. If not replaced this loader will continue to use the original VID/PID. Because of this, it is desirable to completely replace the BDM firmware.
For JS16 based BDMs this is a simple process since the Freescale JS12 Bootloader software may be used to replace all the firmware. See Construction and Installation.
For JMxx based BDMs it is necessary to use a HCS08 programmer to re-program the entire device so that the Bootloader is updated when the rest of firmware is changed. If a programmer is not available then it is still possible to update the BDM firmware using the Bootloader but the Bootloader will remain unchanged. To do this it will be necessary to install the drivers twice - once for the old VID/PID used by the Bootloader and again for the new VID/PID used by the main firmware. Doing so will render any OSBDM drivers inoperable on that USB port.
Installation of USBDM USB drivers for Linux
There isn't any. The installation script provided will modify the /etc/udev/rules.d file to allow access to the USBDM device. The required driver for USBDM BDM interface (LibusbV1) is included in the standard Linux (at least Ubuntu current version). The CDC (serial port) is a standard device and should also be installed without any extra steps.
If more installation is required on your version you will have to investigate this yourself. I'm not a Linux expert and I don't have access to other versions for testing. If you find other steps are necessary then please advise and I will try to update the installation accordingly.
Installation of USBDM USB drivers for Windows
This driver allows the USBDM software to communicate with the USBDM cable. You would usually only need to install these driver files once. If you subsequently plug the USBDM cable into another USB port of the same computer the driver will be installed for that port automatically.
The required drivers are copied to the installation location as part of the installation process. The driver folder may be opened from the window's Start Menu.
Setting up the drivers differs somewhat between the different versions of windows. In versions before Windows 7 you will be automatically prompted to install the drivers using a Found New Hardware Wizard when you first plug in the USBDM. For Windows 7 the installation will quietly fail and it is necessary to manually trigger the wizard.
Prior to Windows 7 the following sequence should occur:
- 1. Plug in the USBDM.
- 2. The Found New Hardware Wizard should appear. Select the Install from a list or a specific location option.
Select Next to continue. - 3. Select the options as shown and navigate to the driver directory. 'C:Program FilespgoUSBDM 4.7.0USBDM_Drivers'.
Select Next to continue. - 4. The next step may take a while but you should eventually be presented with last dialogue shown.
Select Finish to close the dialogue.
The above sequence may be necessary a second time if you are installing a USBDM supporting a serial port connection. The serial port appears as a second device.
With Windows 7 the following sequence should occur:
- 1. Plug in the USBDM.
- 2. A small pop-up alert indicates windows is searching for the drivers.
- 3. Eventually this will be unsuccessful
- 4. You can click on the pop-up to view the result. The CDC Interface is not present on all USBDMs.
- 5. To properly install the drivers it is necessary to open the Computer Properties ...
- 6. ...and then the Device manager.
- 7. Locate the USBDM device(s), right-click and select Update Driver Software... from the menu.
- 8. Select the second option as we need to specify where to find the drivers.
- 9. Browse to the driver directory 'C:Program FilespgoUSBDM 4.7.0USBDM_Drivers'. Make sure Include subfolders is selected.
- 10. The driver is signed but the driver inf files aren't. This results in a Windows Security dialogue. It is necessary to confirm the installation.
- 11. Eventually the installation should complete successfully.
- 12. You can confirm the USBDM device in the device manager.
- 13. Repeat this process with the USBDM CDC Device (Serial port) if present.
- 14. You can confirm the USBDM serial port in the device manager. The serial port number assigned is unique to the BDM providing it has a unique serial number. This allows multiple USBDMs to be present at the one time.
After installation of the serial port you may examine or change the communication properties. Right-click on the USBDM Serial Port and select Properties. - 15. The usual communication properties appear. The USBDM serial port is limited in what baud rate and options are supported. (I will eventually tell you what ones here when I get a chance to check :) Advanced options are available. Click on Advanced...
- 16. One option worth noting is that you may also re-assign the COM port number used.
Alternative Driver Installation Method for Windows
Alternatively, zadig may be used to install the libusbV1 drivers for the BDM interface (not the Serial port). http://www.libusb.org/wiki/libwdi/zadig
Preliminary
- Download the current version of the required driver installation program from Windows Backend - libusb or using the direct link (at this time) zadig.exe.
- Plug in the programmed BDM.
- Cancel any dialogues prompting to install the device drivers.
- Under Windows 7 the automatic driver installation will proceed and fail.
This following process will install the correct libusb 1.0 driver.
- 1. Run the zadig_XXX.exe program.
- 2. Select the BDM from the list of devices. Under Windows Vista and Windows 7 the device description will be USBDM BDM Interface. Under Windows XP it may simply appear as USB Device.
- Check carefully that the Vendor ID and Product ID are 16D0 and 0567 respectively. There may also be a third number if the USBDM has a serial interface. This should be zero(0) if present.
- If the description is anonymous click on the Edit Desc. checkbox and change it to something more meaningful.
- Check that the WinUSB driver is the Target.
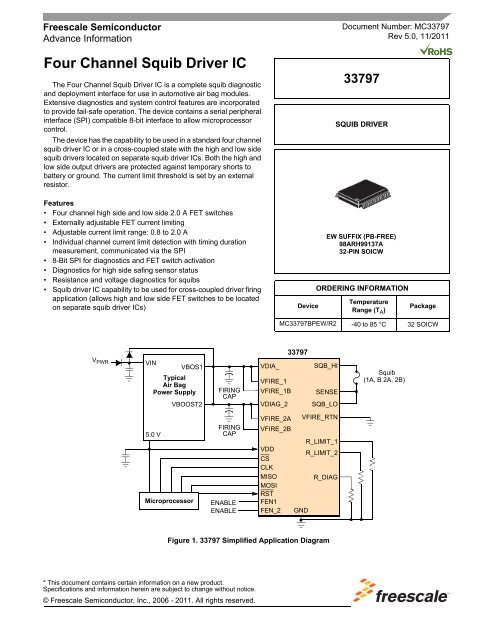
- 3. Click the Install Driver button. This will install the driver files. You may see a number of dialogues.
This may take a while!
Select Yes to refresh the list of devices.
- 4. If you now plug in an updated BDM to another USB port the Found New Hardware wizard should automatically appear. If prompted accept the recommended options to install the driver. Under Windows-7 there may be a prompt to accept an unsigned driver.
- 5. The Found New Hardware wizard should now complete. Just click Finish to close the dialogue.
Installation of USBDM USB drivers for old VID/PID
This process should only be done if you need to use the USBDM Bootloader to update an old JMxx based BDM when you do not have access to a HCS08 programmer.
Preliminary
- Plug in the old BDM before proceeding.
- Do not move the BDM to another port before updating the firmware as the driver installation will apply only to that port.
- If the BDM has already been updated once, then it may be necessary to use the setboot.exe utility to place the BDM in ICP mode before installing the driver.
Procedure:
- 1. Run the zadig_XXX.exe program.
- 2. Choose Options->List All Devices from the menu so that all devices are available for installation.
- 3. Select the BDM from the list of devices. The description of the device will depend upon which device driver has been previously used. In either case check carefully that the Vendor ID and Product ID are 15A2 and 0021 respectively. Click on the Edit Desc. checkbox and change the description to something more meaningful. This will make the device easier to identify in the future.
- 4. Make sure that WinUSB is selected as the Target Driver
Click the Install Driver button. This will install the driver for the selected device. You may see a number of dialogues as shown above.
- The device should now be using the new driver and the USBDM Bootloader program may be used to update the firmware.
- If desired, a similar process may be used to restore the original libusb driver if it is needed for other devices. Just select the correct Target Driver.
Linux Drivers
Drivers/net/ethernet/freescale/fec_main.c
The shell scripts supplied with the linux version should install the required information for the libusb drivers to work on a linux machine.
You will also need to make sure you have installed some libraries: (Some information posted by joncas on Freescale Forums - thanks)